Прежде чем установить браузер для открытия ссылки на Госуслугах, необходимо учитывать два важных аспекта. Первый касается авторизации на портале Госуслуг. Второй связан с тем, на каком устройстве вы будете открывать ссылку — на компьютере или на смартфоне (планшете).
p, blockquote 1,0,0,0,0 —>
На смартфоне ссылку можно открыть с помощью мобильного приложения Госуслуг. Если приложение не установлено или ссылка не открывается в приложении, можно воспользоваться браузером на смартфоне для открытия ссылки.
p, blockquote 2,0,0,0,0 —>
p, blockquote 3,0,0,0,0 —>
Также можно открыть браузер на компьютере или смартфоне и перейти по ссылке ниже для входа на сайт Госуслуг:
Необходимо зайти на сайт Госуслуги через браузер. В правом верхнем углу нажмите кнопку «Войти».
Первый нюанс с авторизацией
Если у вас нет учетной записи на Госуслугах, нажмите кнопку «Регистрация». Завершите процесс регистрации, который потребуется выполнить только один раз.
Регистрация нужна для получения логина и пароля. Логином может быть телефон или email. Если забыли пароль, нажмите «Не удается войти?» и следуйте инструкциям по восстановлению пароля.
Рекомендуется записать логин и пароль или сохранить их в надежном месте, чтобы не полагаться на память. После регистрации используйте кнопку «Войти» для доступа к порталу Госуслуг.
Второй нюанс: компьютер или смартфон
Открытие ссылки Госуслуг на компьютере или ноутбуке отличается от открытия на смартфоне или планшете.
На компьютере или ноутбуке откройте любой браузер, введите в строке поиска «госуслуги» и зайдите на сайт. При необходимости авторизуйтесь и перейдите по ссылке из смс или письма.
На смартфоне или планшете могут возникнуть сложности. Ссылки могут открываться либо в мобильном приложении Госуслуги, либо в браузере смартфона.
Мобильное приложение Госуслуг можно скачать и установить, но для открытия ссылки его наличие не обязательно. Можно использовать встроенный браузер.
На любом смартфоне есть браузер, обычно его можно найти в списке приложений. На Android часто устанавливается Google Chrome, который может быть спрятан в папке с другими приложениями Google.
На китайских смартфонах может быть установлен другой браузер. На iPhone используется Safari. Найдите браузер на своем смартфоне и откройте его.
На компьютере (ноутбуке) при необходимости можно скачать и установить Яндекс браузер.
Какие могут быть проблемы с браузером для Госуслуг
Для работы с Госуслугами необходим современный браузер с актуальной версией на компьютере или ноутбуке.
Некоторые пользователи могут использовать старые смартфоны, которые не обновлялись в течение 6-7 лет, и браузер на них устарел. Пользователи часто боятся обновлений и избегают их.
Нужна актуальная версия браузера. Также рекомендуется очищать кеш и куки, но помните, что после этого потребуется повторный ввод всех сохраненных паролей.
Браузеры на компьютерах обычно обновляются автоматически или уведомляют пользователя о необходимости обновления. Подходящие браузеры для работы с Госуслугами: Google Chrome, Mozilla FireFox, Safari, Opera, Яндекс Браузер, Спутник.
Для смартфонов и планшетов рекомендуется использовать Chrome Mobile, Mobile Safari, Android Browser.
На вашем смартфоне может быть установлен другой браузер по выбору производителя. Браузер может называться «Интернет» или иначе.
Подробную информацию о том, как открывать ссылки на смартфоне из смс или электронного письма от Госуслуг, можно найти, перейдя по ссылке:
Подробно описано, как открывать ссылки на устройствах Android и iPhone.
p, blockquote 26,0,0,1,0 —>
Заключение
h3 2,0,0,0,0 —>
Как открыть ссылку на Госуслуги через браузер? Сначала нужно запустить браузер на компьютере или смартфоне. В строке поиска ввести «госуслуги». Найдите ссылку на официальный портал и нажмите на неё.
p, blockquote 27,0,0,0,0 —>
После этого рекомендуется войти на портал, используя ваш логин и пароль. Затем откройте ссылку, полученную через СМС или электронную почту. Ссылка автоматически откроется в Госуслугах через браузер.
p, blockquote 28,0,0,0,0 —>
Видео: Установка браузера для открытия ссылки на Госуслуги. Ссылки на Госуслуги на компьютере и смартфоне
h3 3,0,0,0,0 —>
p, blockquote 29,0,0,0,0 —>
Благодарим за ваше внимание!
p, blockquote 30,0,0,0,0 —>
p, blockquote 31,0,0,0,0 —>
p, blockquote 32,0,0,0,0 —>
p, blockquote 33,0,0,0,0 —>
p, blockquote 34,0,0,0,0 —> p, blockquote 35,0,0,0,1 —>
Инсталляция плагина для портала Госуслуг
Инсталляция плагина для портала Госуслуг

Как открыть ссылку через браузер на компьютере или смартфоне
Что нужно сделать на компьютере или смартфоне:
1. Запустите браузер.
2. В строке поиска введите «госуслуги». Появится ссылка на официальный сайт.
3. Нажмите на ссылку gosuslugi.ru.
4. Войдите в систему, нажав «Войти» в левом верхнем углу и введя логин и пароль.
5. Перейдите по ссылке из смс или письма, которую хотите открыть на сайте Госуслуг.
Портал государственных услуг Российской Федерации представляет собой справочно-информационную интернет-платформу, которая предоставляет физическим и юридическим лицам доступ к информации о государственных и муниципальных услугах в России. Официальный сайт портала Госуслуги: https://www.gosuslugi.ru/.
Для браузера Mozilla Firefox 94.0.1 (64-битная версия) доступно расширение для плагина Госуслуг, которое можно скачать по ссылке: https://ds-plugin.gosuslugi.ru/plugin/upload/assets/distrib/addon-1.2.8-fx.xpi. Установить его можно, открыв ссылку в Firefox или перетащив файл расширения в окно браузера.
Также необходимо установить корневые сертификаты (если они ещё не установлены):
- Сертификат Минцифры России (ранее Минкомсвязь РФ) можно скачать по ссылке: https://roskazna.gov.ru/upload/iblock/f5e/Kornevoy-sertifikat-GUTS-2022.CER
- Сертификат удостоверяющего центра Федерального казначейства 2022 доступен по ссылке: https://roskazna.gov.ru/upload/iblock/1af/Kaznacheystvo-Rossii.CER
Файлы сертификатов можно скачать с официального сайта Федерального казначейства: https://roskazna.gov.ru/gis/udostoveryayushhij-centr/kornevye-sertifikaty/.
Для операционной системы Windows в браузере Mozilla Firefox с версии 66, в целях безопасности, разработчики Firefox убрали возможность установки расширений формата *.xpi через сторонние установщики. Теперь все расширения можно установить либо через официальный каталог расширений Firefox, либо перетащив xpi файл в окно браузера и подтвердив установку.
Краткая инструкция по установке плагинов:
- Для корректного функционирования веб-страниц, использующих КриптоПро ЭЦП Browser plug-in, необходимо сначала скачать установочный файл cadesplugin и установить его: Ссылка на установочный файл cadesplugin.
- Установите расширение для вашего браузера:
- Mozilla Firefox: Ссылка на расширение
- Opera: Ссылка на расширение
- Google Chrome/Chromium/Chromium GOST/Спутник/Яндекс.Браузер: Ссылка на расширение
- Microsoft Internet Explorer: дополнительные настройки расширения не требуются
- Убедитесь, что расширения для плагина Госуслуги и КриптоПро ЭЦП Browser plug-in включены в вашем браузере. Проверить корректность установки можно на странице проверки плагина: Страница проверки плагина.
- Для входа по электронной подписи на портале Госуслуги:
- Нажмите на ссылку «Вход с помощью электронной подписи».
- Нажмите на кнопку «Готово».
- Выберите необходимый сертификат электронной подписи.
- В окне «Ввод пин-кода» нажмите кнопку «Продолжить».
- В появившемся окне КриптоПро CSP введите пин-код для ключевого контейнера в поле «Пароль» и нажмите кнопку «OK».
Подписывайтесь на наш канал: https://rutube.ru/channel/27051897. Поддержите нас на других платформах:
- Telegram: https://t.me/Free_Develop
- YouTube: https://www.youtube.com/@FreeDevelop
Информация в видео носит исключительно информационный и справочный характер. Задавайте свои вопросы в комментариях, и мы постараемся помочь вам с любыми возникшими трудностями.
#IFCPlugin #установка_плагина_госуслуги #эцп_госуслуги #самая_простая_установка_электронной_подписи_госуслуги #простая_установка_плагина_эцп #Плагин_госуслуги_firefox
Показать больше
Войдите, чтобы оставлять комментарии
Плагин Госуслуг для Google Chrome – Удобный Доступ к Государственным Услугам
Плагин Госуслуг для Google Chrome – Удобный Доступ к Государственным Услугам
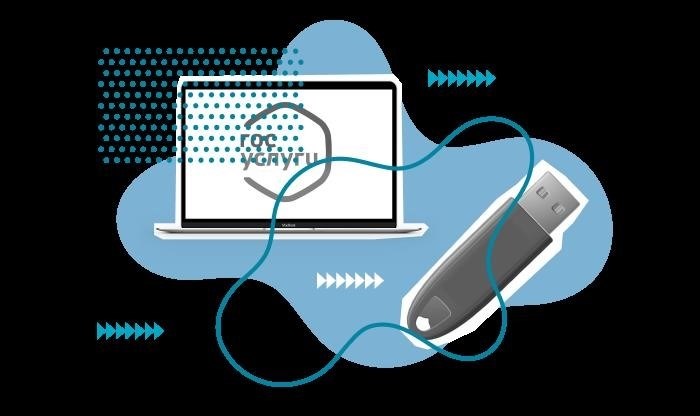
- оставьте заявку на получение электронной подписи;
- предоставьте нужные документы;
- внесите оплату;
- пройдите процедуру идентификации;
- получите сертификат электронной подписи.
Для корректной работы электронной подписи на вашем устройстве требуется установить криптопровайдер.
Инструкция по установке электронной подписи для работы на Госуслугах
Технические требования
Чтобы настроить электронную подпись для работы на Госуслугах, вам потребуются:
- один из следующих браузеров:
- Internet Explorer версии 8.0 и выше;
- Mozilla Firefox версии 59.0 и выше;
- Google Chrome версии 29.0 и выше;
- плагин для портала Госуслуг, соответствующий вашей операционной системе (Windows или MacOs).
Если вы используете старую версию браузера, работа электронной подписи может быть нестабильной.
Настройка браузера
Для Internet Explorer необходимы особые настройки безопасности. Перед установкой плагина для портала Госуслуг, выполните следующие действия:
- установите последнюю версию браузера;
- в меню Сервис выберите Свойства обозревателя, перейдите на вкладку Безопасность и выберите Надёжные сайты;
- нажмите кнопку Сайты и введите в текстовое поле «gosuslugi.ru»;
- снимите галочку с пункта «Для всех сайтов этой зоны требуется проверка серверов (https:)»;
- перейдите на вкладку Другой;
- в окне Безопасность выберите Надёжные сайты;
- на вкладке Параметры безопасности – зона надёжных сайтов установите значение Включить в пункте Доступ к источникам данных за пределами домена;
- включите все параметры Элементы ActiveX и модули подключения;
- сохраните изменения;
- на вкладке Конфиденциальность измените уровень на Низкий, отключите блокировку всплывающих окон и нажмите ОК;
- на вкладке Дополнительно активируйте SSL 1.0 и TLS 1.0.
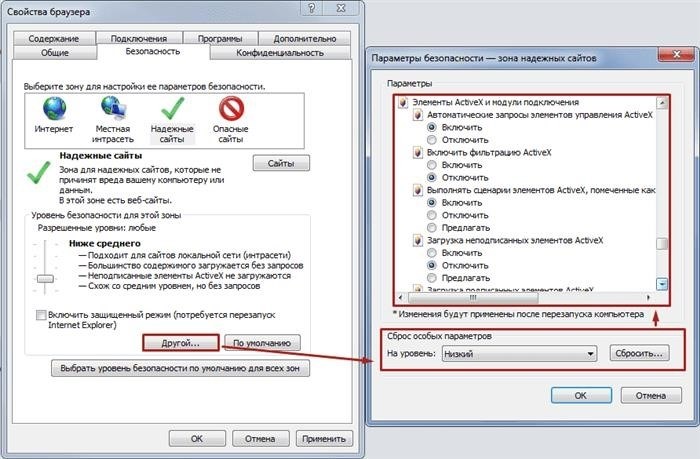
- В правом верхнем углу браузера откройте настройки и найдите раздел Настроить надстройки.
- Выберите пункт Все надстройки.
- Слева выберите Панели инструментов и расширения, а справа — найдите плагин Crypto Interface Plugin.
- В столбце Состояние справа должно отображаться Включено. Если это не так, кликните правой кнопкой мыши на названии плагина и выберите Включить, после чего перезагрузите браузер.
Mozilla Firefox. В этом браузере настройка осуществляется следующим образом:
- Обновите браузер до последней версии.
- Установите самую последнюю версию плагина.
- При первом запуске браузера разрешите установку плагина.
- Если браузер не предложил установить плагин автоматически, включите его вручную в настройках Меню → Дополнения.
- В разделе Расширения найдите IFCPlugin Extension и активируйте его.
Google Chrome. Процесс настройки здесь практически идентичен инструкции для Mozilla Firefox:
- Обновите браузер до последней версии.
- Установите самую новую версию плагина.
- При первом запуске браузера разрешите установку плагина.
- Если браузер не предложил автоматическую установку, включите плагин вручную в разделе Дополнительные инструменты → Расширения.
- Поставьте галочку Включено напротив Расширения для плагина Госуслуг.
Важно: если у вас уже установлен плагин, перед обновлением удалите его старую версию. Чтобы найти её, нажмите Win+R, введите C:Users%USERNAME%AppDataRoamingRostelecomIFCPlugin и удалите содержимое папки.
Как зарегистрироваться на портале Госуслуг с помощью электронной подписи
- На главной странице портала государственных услуг нажмите кнопку Зарегистрироваться.
- Выберите вариант регистрации: для юридического лица, физического лица или индивидуального предпринимателя.
- Заполните необходимые поля.
- Подтвердите e-mail и телефон, введя отправленный код.
- В личном кабинете заполните информацию о себе.
- Подтвердите введённую информацию и свою личность с помощью электронной подписи (ЭП). Также доступны другие варианты подтверждения — лично через МФЦ и через Почту России.
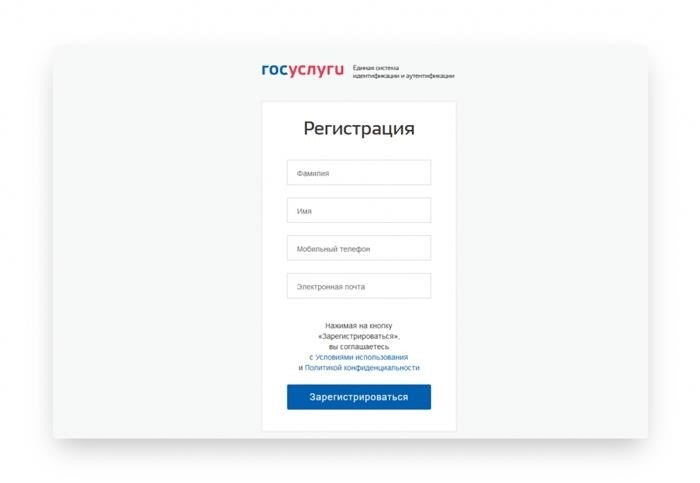
Если вы используете электронную подпись для подтверждения личности, учтите, что функционал портала будет доступен только при наличии действующей ЭП. Электронная подпись действует один год. По истечении этого срока сертификат нужно перевыпустить и переустановить.
Если портал Госуслуг не распознает вашу ЭП, попробуйте следующие шаги:
- Обновите браузер, переустановите его, отключите дополнительные плагины и расширения.
- Попробуйте войти через другой браузер или другой компьютер, если подпись находится на физическом носителе.
- Отключите антивирус.
- Переустановите плагин.
- Проверьте целостность физического носителя и срок действия ЭП.
Если проблема не решена и портал по-прежнему не видит вашу подпись, обратитесь в техподдержку.
Госуслуги и КриптоПро
Госуслуги и КриптоПро
На портале Госуслуги можно оплачивать штрафы и пошлины, подавать налоговую декларацию, записываться на прием к врачу или регистрировать детей в детский сад. Для входа на портал и работы с электронными документами требуется электронная подпись (ЭП или ЭЦП).
Использование электронной подписи на портале Госуслуги
Чтобы использовать электронную подпись на портале Госуслуги, нужно сначала настроить рабочее место. На компьютер устанавливают специальные программы:
- средство криптографической защиты информации (СКЗИ) для шифрования данных и создания электронной подписи;
- плагин для браузера, чтобы ЭП функционировала на веб-страницах.
Процедура установки и настройки зависит от операционной системы.
Что такое КриптоПро
КриптоПро — российская компания, занимающаяся разработкой программ для работы с электронной подписью. Компания предлагает следующие продукты:
- СКЗИ КриптоПро CSP;
- плагин для браузера КриптоПро ЭЦП Browser plug-in.
Эти программы устанавливаются на компьютеры с операционными системами Windows и MacOS. Ниже представлены инструкции по настройке рабочего места КриптоПро для каждой ОС.
Пробную версию КриптоПро CSP можно скачать на официальном сайте компании, предварительно зарегистрировавшись. Через три месяца необходимо приобрести лицензию.
Рекомендуем приобрести подходящую лицензию продукта КриптоПро в нашем интернет-магазине. Для бесплатной консультации специалиста оставьте заявку.
Настройка рабочего места на Windows
Если ваш компьютер работает на ОС Windows, следуйте этому алгоритму установки:
- Активируйте тестовый период или лицензию СКЗИ «КриптоПро CSP» версии 4.0 или выше. Если ЭП приобретена со встроенными СКЗИ, этот шаг можно пропустить.
- Скопируйте личный сертификат в хранилище.
Важно! Нельзя копировать сертификат электронной подписи индивидуального предпринимателя или юридического лица. Электронные документы подписываются непосредственно с физического носителя — токена.
Подробную инструкцию по настройке расширения КриптоПро ЭЦП Browser plug-in в браузере читайте в нашей статье.
После выполнения этих шагов компьютер на Windows будет готов к работе с электронной подписью на портале Госуслуг.
Настройка рабочего места для MacOS
Для настройки рабочего места на компьютере с MacOS выполните следующие шаги:
- Активируйте тестовый период или лицензию СКЗИ «КриптоПро CSP» версии 4.0 или выше. Если ЭП приобретена со встроенными СКЗИ, этот шаг можно пропустить.
- Установите плагин IFCPlugin.
- Скачайте файл ifc.cfg.
- Скопируйте скачанный файл ifc.cfg в директорию: /Library/Internet Plug-Ins/IFCPlugin.plugin/Contents.
- Откройте эту папку в Finder: Finder → меню Переход → Переход к папке… → /Library/Internet Plug-Ins/IFCPlugin.plugin/Contents и перетащите туда скачанный файл ifc.cfg с заменой.
- Для Яндекс.Браузера: скопируйте файл ru.rtlabs.ifcplugin.json из папки /Library/Google/Chrome/NativeMessagingHosts в папку /Library/Application Support/Chromium/NativeMessagingHosts. Откройте соответствующие папки в Finder: Finder → меню Переход → Переход к папке… и перетащите файл ru.rtlabs.ifcplugin.json из первой папки во вторую.
- Расширение для Google Chrome/Chromium
- GOST/Яндекс.Браузер/Opera/Microsoft Edge
- Расширение для Mozilla Firefox
После настройки электронная подпись будет готова к работе на портале Госуслуг с поддержкой MacOS.
Как войти на портал Госуслуг с помощью электронной подписи
На странице входа портала Госуслуг нужно выполнить пять простых шагов:
- Выберите «Войти с электронной подписью»
- Кликните «Готово»
- Выберите нужный сертификат ЭП
- Введите пин-код и нажмите «Продолжить»
- При запуске СКЗИ КриптоПро CSP введите пин-код для ключевого контейнера и нажмите «OK»
Для выполнения ежедневных задач и удалённой работы с юридически значимыми документами рекомендуем использовать квалифицированные ЭП от УЦ «Калуга Астрал». В каталоге представлены тарифы для частных лиц и сотрудников организаций.